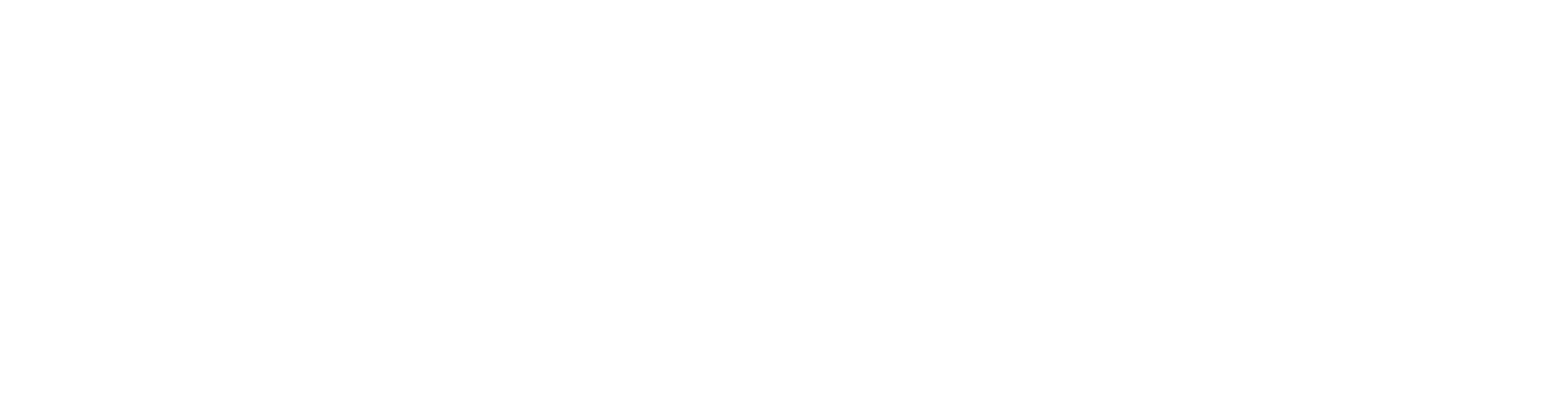User Guide on how to user Merchant Warrior’s Pay.Link solution.
Portal Login
Log into Merchant Portal (https://barracks.merchantwarrior.com/) using credentials provided by Merchant
Warrior.
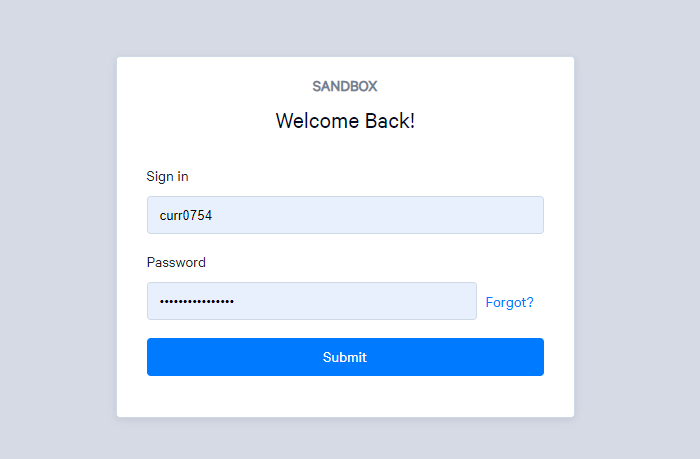
Creating Additional Users
1. Select User Management from the panel on the left hand side of the screen.
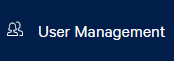
2. Select User Management from the upper portion of the screen.
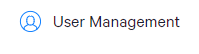
3. Select Add User
4. Input the User Name, Email, and Contact Phone Number.
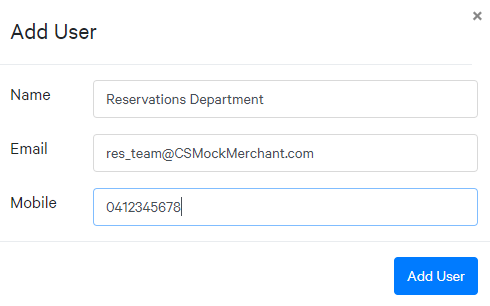
5. For Currency Select merchants, the below configuration for all non-Admin users is highly recommended.
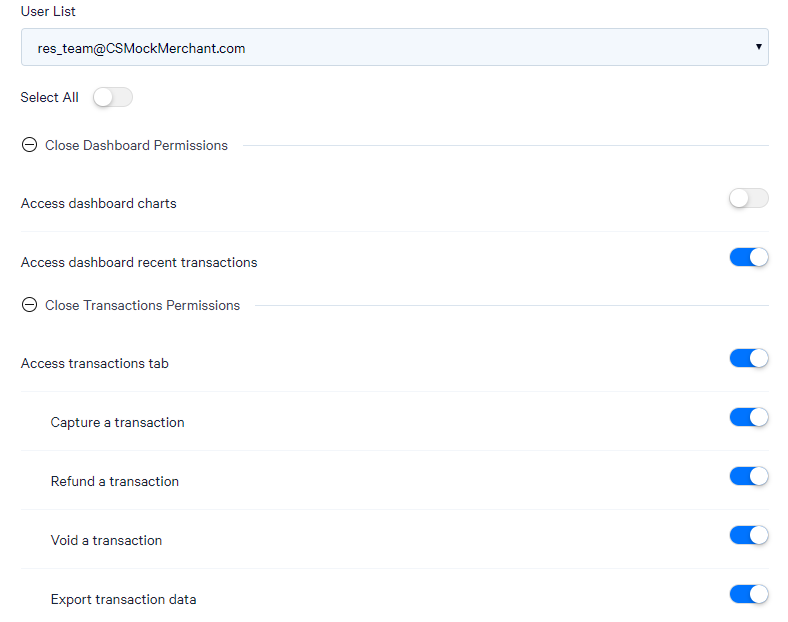
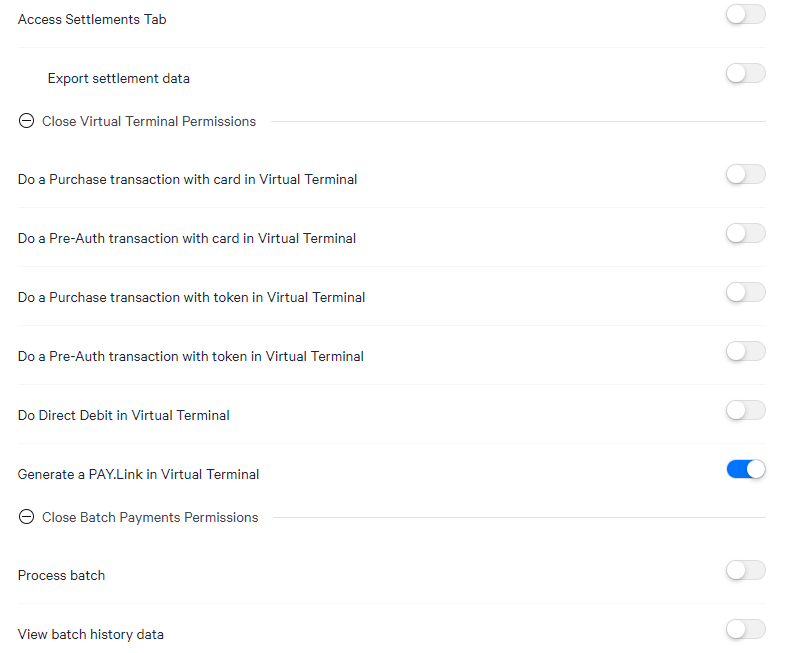
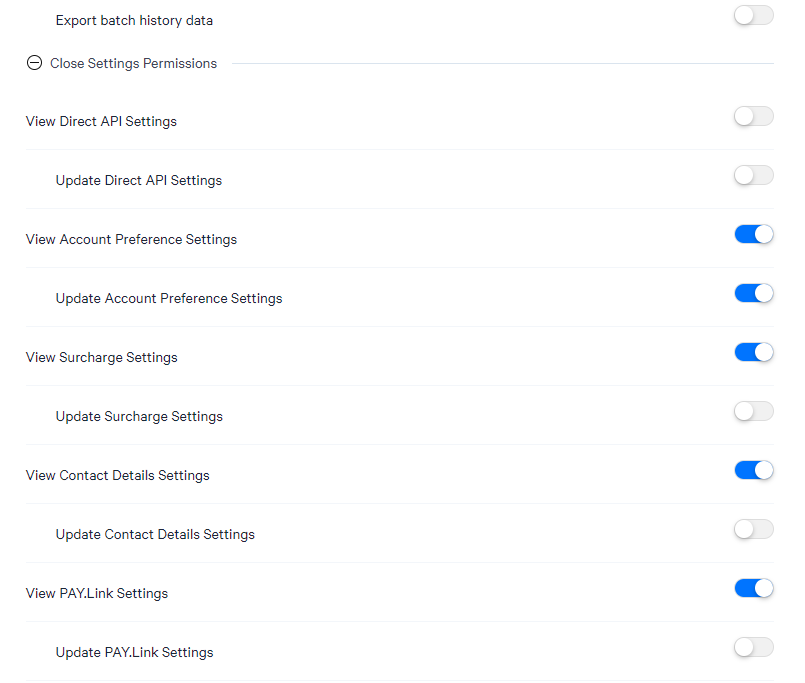
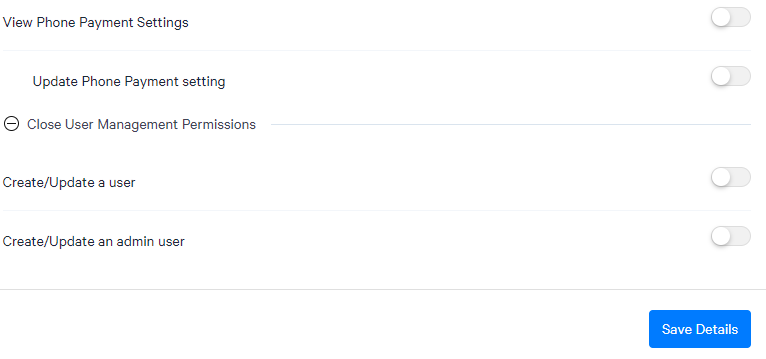
6. Select Save Details.
An email will be generated and sent to the specified email address with a temporary password.
Adjusting Surcharge Values
1. Select User Management from the panel on the left hand side of the screen.
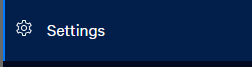
2. Scroll to the bottom of the screen and configure the surcharge for each card scheme, ensuring
the toggle is blue if a surcharge value should be calculated.
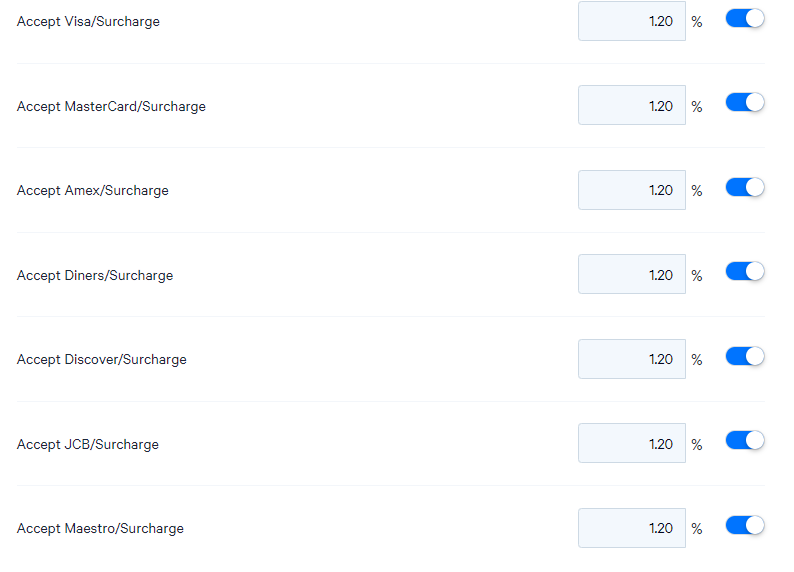
3. Select Save Details to confirm the change. Ensure that your surcharge amounts are within RBA Guidelines (https://www.rba.gov.au/payments-and-infrastructure/review-of-card-payments-regulation/q-and-a/
card-payments-regulation-qa-conclusions-paper.html#surcharging-merchants-q4).
If you require information regarding your Cost of Acceptance, please contact our Customer Care team
on 1800 767 338, or email DCC-Customer-Care@CurrencySelect.com.
Setting Default Homepage
For Currency Select merchants utilising the PAY.Link solution, it may be preferable to have the default home page set to direct users to the PAY.Link page upon login.
1. Select Settings from the panel on the left hand side of the screen.
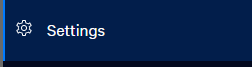
2. Select Account Settings from the top of the screen.
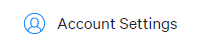
3. Select Default Homepage drop-down box and select “Virtual Terminal – PAY.Link”.
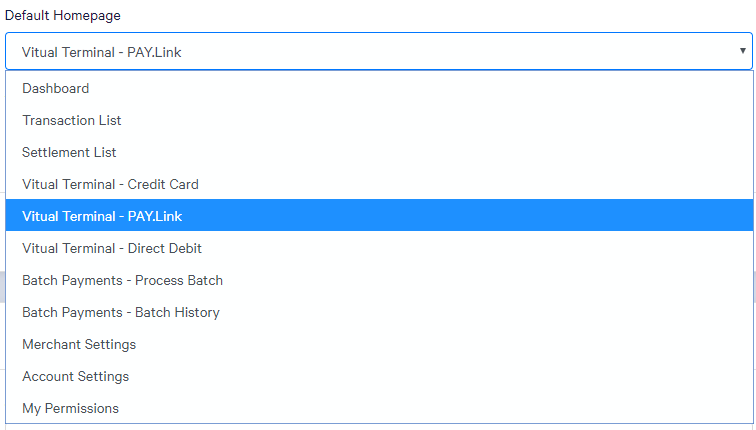
4. Select Save Details to confirm the change.
Password Changes
1. Select Settings from the panel on the left hand side of the screen.
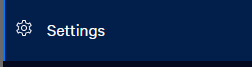
2. Select Account Settings from the top of the screen.
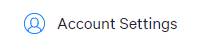
3. Scroll down to “Change Your Password”
4. Input existing password
4. Input desired new password.
5. Confirm new password.
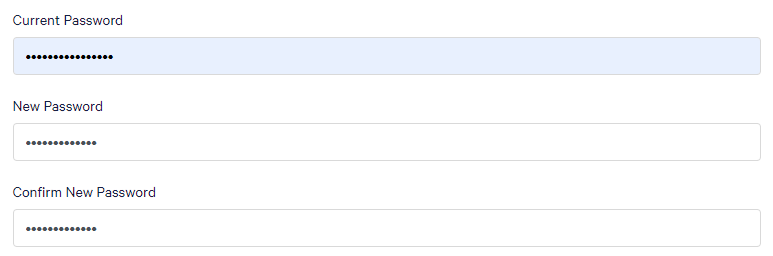
7. Select Save Details to confirm the change.
Generating a Payment URL
1. Select Virtual Terminal from the panel on the left hand side of the screen.
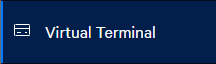
2. Select PAY.Link from the top of the screen.
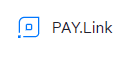
3. Complete the Sale Information fields.
i) Booking Reference in the Reference Text is the default text, however this can be modified in:
Setttings → Merchant Settings → PAY.Link Settings → PAY.LInk Reference Text.
ii) Name of Product can be used to identify the payment e.g Name of Product = 45675, would correspond to Booking Reference 45675.
iii) Amount should be in the format $xx.yy. All transactions must include a cents value.
iv) Currency should always be AUD.
v) Expiry can be left blank if the link should remain valid until payment is completed. Note for
setting an expiry for a link that is to be under 24 hours, the timezone used is AEST (Brisbane)
vi) Payment Reminder can be used to send an email to the defined address every x number of
days, and will cease once payment is complete or the link is expired.
4. URL Information should be left blank unless a webmaster or IT team has configured the URLs
correctly.
i) A Return URL is used to direct the cardholder to a page other than the default receipt page.
ii) A Notify URL is used to post a message containing transaction data.
5. Complete the Customer Information Fields.
i) All fields are optional, however if the payment link is to be initiated through the portal, and email address is required.
ii) Custom fields 1, 2, and 3 are not passed through to the cardholder payment screen. These fields will only be shown in transaction reporting.
6. Select Submit Request.
i) To send the email directly from the portal, select Email. Note that this email will come from an @merchantwarrior.com domain.
ii) To copy the link to the clipboard, select Copy.
Transaction Reporting
In addition to the daily CSV reporting that Currency Select generates to allow for reconciliation with settlement, the Merchant Warrior portal has a comprehensive suite of reporting tools.
1. Select Search from the panel on the left hand side of the screen.
2. Select the downward facing arrow in the search bar
3. Transactions can be searched by any combination of the below (strikethrough denotes nonapplicable
option):
• Customer Name
• Transaction Amount (Equal to, Greater Than, and Less Than)
• Transaction Status (All, Approved, Declined, Refunded, Chargeback, Void, Settled, Pre Auth,
Blocked, and Pending)
• Transaction Currency (All, AUD, CAD, EUR, GBP, HKD, JPY, MYR, NZD, SGD, THB, USD, IDR)
• Transaction Type (All, Credit Card, Direct Debit, Phone)
• Email Address
• Custom Fields
• Product Name (if used with Booking Reference, this would be the Booking ID)
• Date Rang
• Time Range
• Transaction ID
• Reference ID
• Store ID
• Receipt Number
Processing a Refund
1. Follow the steps in Transaction Reporting to locate the transaction to be refunded.
2. Select Refund Customer in the right hand corner of the screen.
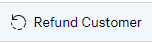
i) To process a refund in full, select Submit Refund
ii) To process a partial refund, input the amount the cardholder is to receive, and select Submit
Refund.
Additional PAY.Link Settings
To set a default Return URL, Notify URL, Reference Text, or to configure a static PAY.Link Domain, complete the below.
1. Select Settings from the panel on the left hand side of the screen.
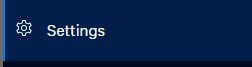
2. Scroll down to “PAY.Link Settings”.
i) To set a default Return URL, input the URL in the “Return URL” field and select “Save Details”
ii) To set a default Notify URL, input the URL in the “Notify URL” field and select “Save Details”
iii) To change the default Reference Text, input the desired text in the “PAY.Link Reference Text”
field and select “Save Details”
iv) To set a new Static Domain Name, input the desired text in the “Link ID” field and select “Save
Details”
Static PAY.Link URL
In addition to being able to generate a customised link for cardholder, a Static URL can be used to accept payment. Note that this payment requires cardholders to input the Reference Text, Transaction Amount and Currency.
The domain name can be configured following the steps in Additional PAY.Link Settings. Once configured, selecting Copy will save this link to the clipboard, and it can be sent to cardholder to allow them to complete payment.