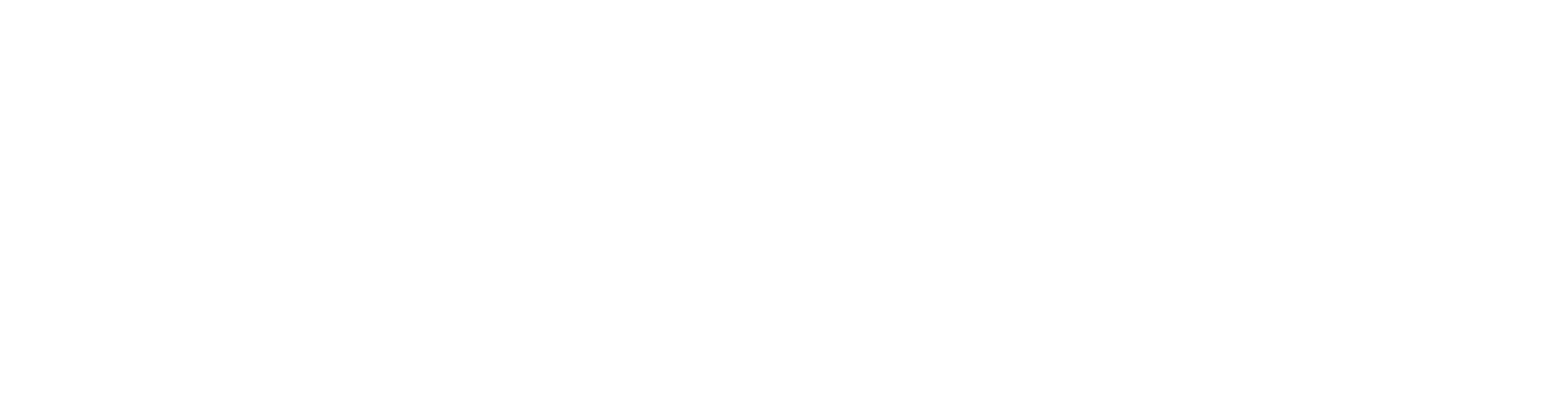User Guide on how to use/operate the Ingenico Move 5000 in an integrated environment (integrated to either PMS or POS).
- Meet your Ingenico Move 5000
- Ingenico Move 5000 Terminal Layout
- Transaction Entry Methods
- Loading Receipt paper
- Communication Configuration
- Terminal Status
- Using your Currency Select terminal
- Completing a Sale
- Completing a DCC (Dynamic Currency Conversion) Sale
- Sale with Cash Out (if enabled)
- Tipping (if enabled)
- Processing a Refund/Void
- Processing a Pre-Authorisation
- Processing a Completion
- Reprinting last receipt (Card Present Transactions Only)
- Reprinting a specific transaction (Card Present Transactions Only)
- Manually Settling the terminal
- Getting a Token (for Card Not Present Transactions)
- Printing the last Settlement Totals
- Reviewing transactions in the Batch
- Terminal Functions
- Support
Meet your Ingenico Move 5000
Introduction
Your Currency Select Ingenico Move 5000 will allow you to accept credit, debit, and charge card payments electronically, using a variety of transaction types.
Terminal placement and PIN privacy
The area and positioning of your Move 5000 terminal is important when it comes to protecting your customers PIN privacy.
When your terminal is installed or moved within the property, please ensure:
- The terminal is in a position that allows the cardholder to input their PIN without the keypad being visible to staff or other customers.
- The terminal is not in a position that allows the PIN to be viewed through a mirror or other reflective surfaces.
- The terminal is not in a position that allows security cameras to record the cardholder entering their PIN.
- These guidelines should be communicated to any staff that will be using the Move 5000 terminals.
Terminal Ownership
All equipment provided to the merchant by Currency Select remains the property of Currency Select, including but not limited to physical terminals, power supplies, network cables and any other hardware provided during an installation or on-site visit.
Integration with Point of Sale (POS) and Property Management System (PMS)
Currency Select’s Ingenico Move 5000 can integrate with your Point of Sale (POS) and Property Management System (PMS) to process transactions. The POS or PMS can send a message with the transaction type and amount to the pinpad, and the cardholder can complete payment. The pinpad will then pass the result of the transaction back to the POS or PMS, reducing payment processing time, and improving the reconciliation process.
To confirm if your POS or PMS is certified to work with Currency Select, please contact your Relationship Manager.
Ingenico Move 5000 Terminal Layout
Your Ingenico Move 5000 comes with:
- Power supply
- Charging Dock
- Stylus
- Paper Rolls
Using the keypad
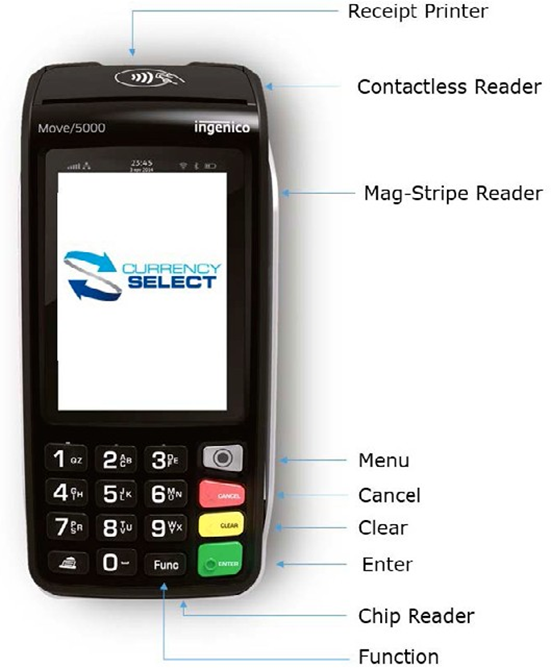
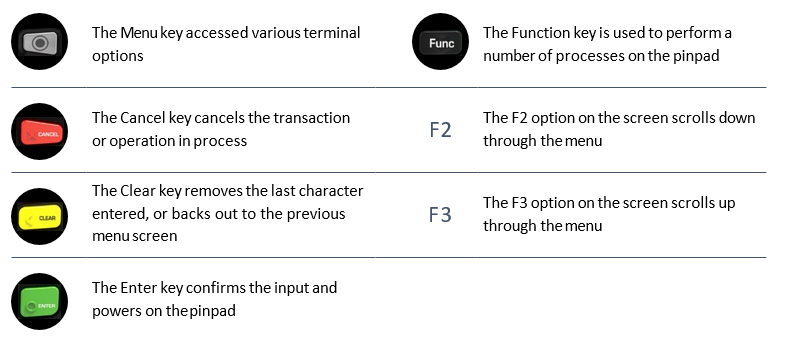
Transaction Entry Methods
The Currency Select Ingenico Move 5000 has a contactless reader, mag-stripe reader, and a chip reader for processing transactions.
Contactless Reader
The contactless reader is located on top of the receipt roll, above the touch screen display.
- If the card is contactless enabled, when the terminal prompts to present card, have the cardholder place their card over the reader.
- The four status LEDs across the top of the touch screen display will light up as the terminal reads the card.

Mag-Stripe Reader
The Mag-Stripe reader is located on the right hand side of the pinpad.
When the card is swiped, the black magnetic should face towards the pinpad.
The Mag-Stripe Reader will only be required if the card does not have a chip or contactless enabled. If a chip card is used in the Mag-Stripe Reader, the pinpad will prompt the cardholder to insert their card.

Chip Card Reader
The chip card reader is located below the keypad.
- Have the cardholder insert their card, with the chip facing upwards.
- Ensure the card remains in the pinpad until the transaction is complete.
- Remove the card when the terminal prompts.

Loading Receipt paper
1. Open the printer cover by lifting the latch above the contactless symbol, pulling away from the pinpad.

2. Load the paper supplied by Currency Select into the printer, ensuring the roll feeds over itself, as shown in the image.

3. Close the printer cover, while the paper feeds over the roller, pressing firmly on both corners of the cover until it clicks into place.
4. Press the paper feed button on the keypad, located to the left of Zero, to ensure the paper is feeding correctly.
Communication Configuration
Currency Select’s Ingenico Move 5000 can be configured to communicate with our network in a number of ways.
- Internet over IP
- Internet over WiFi
- Data 3G/4G
Internet over IP
Please ensure the terminal has been paired to its base via Bluetooth (see Bluetooth Pairing section of guide).
1. Connect the Ethernet cable to the network port of the base.

2. Press the Menu key

3. Press the 3 key for Terminal
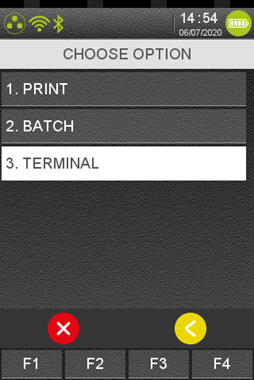
4. Press the 3 key for Host Comms
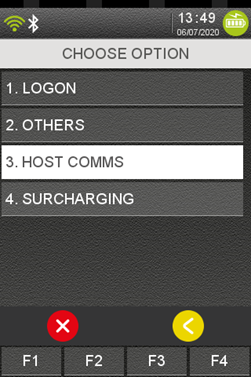
5. Use the F2 and F3 keys to select ETH and press the Enter key
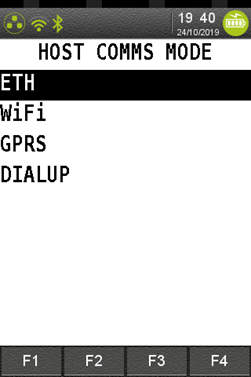
Internet over WIFI
Please ensure the terminal has had WiFi Enabled and configured (see WIFI Configuration section of document).
1. Press the Menu key

2. Press 3 for Terminal
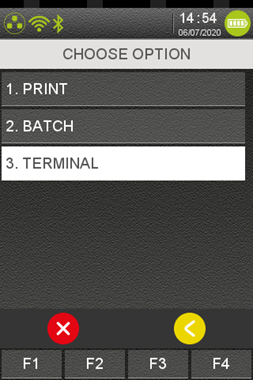
3. Press 3 for HOST COMMS
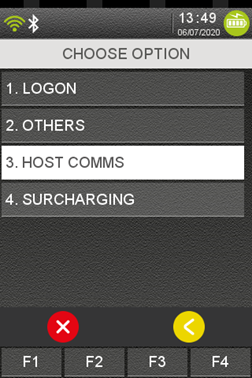
4. Use F2 and F3 to select WiFi and press Enter
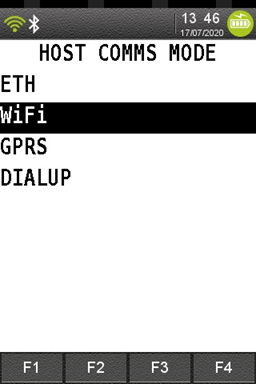
Bluetooth Configuration
1. Place the terminal on the base you wish to pair

2. Press the Menu key

3. Press 3 for Terminal
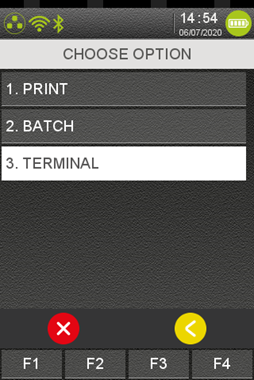
4. Press 2 for Others
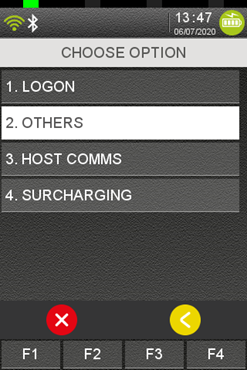
5. Press 2 for Settings
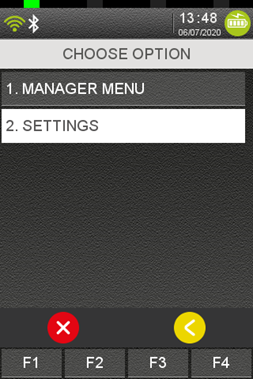
6. Press 2 for Bluetooth
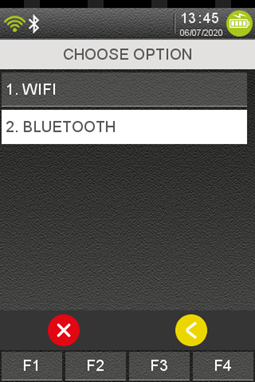
7. Select Base
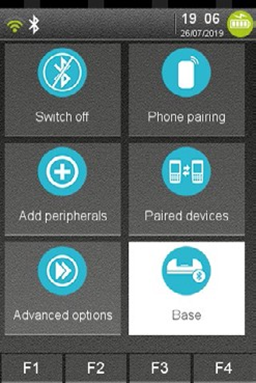
8. Select Association
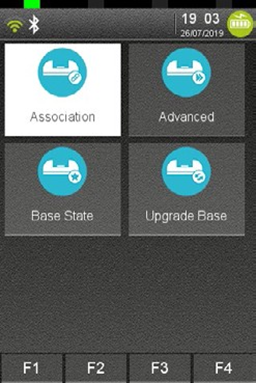
9. Select New Base
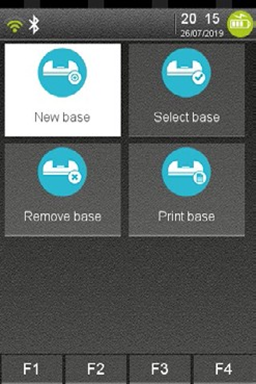
WIFI Configuration
1. Press the Menu Key

2. Press 3 for Terminal
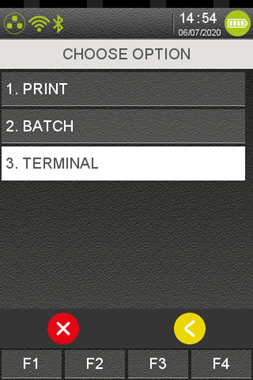
3. Press 2 for Others
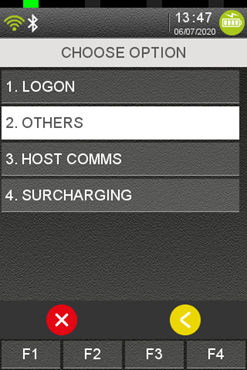
4. Press 1 for Manager Menu
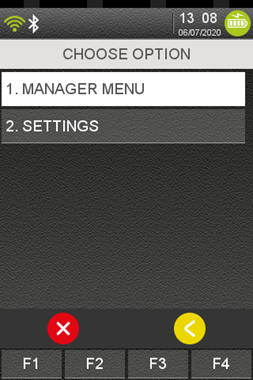
5. Select Control Panel
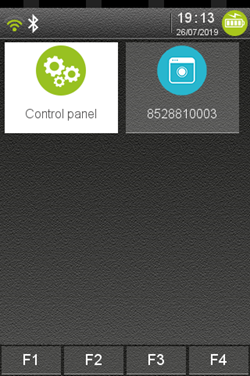
6. Select Terminal Settings
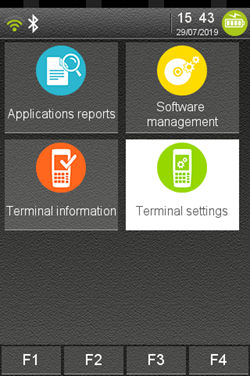
7. Select Communication Means
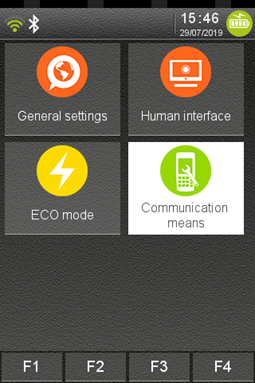
8. Select WIFI
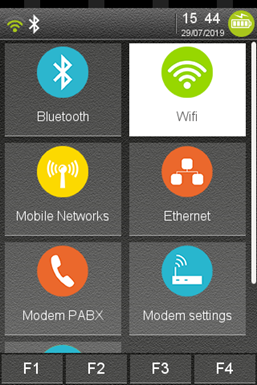
9. Select Enable (or skip if already enabled)
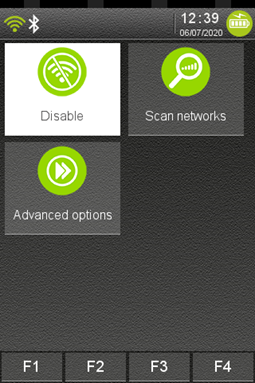
10. Select Scan Networks
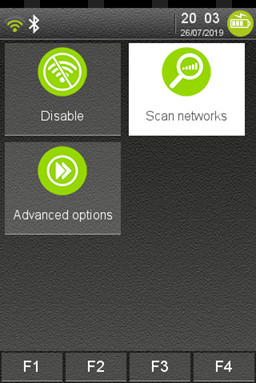
11. Select the Network to connect to
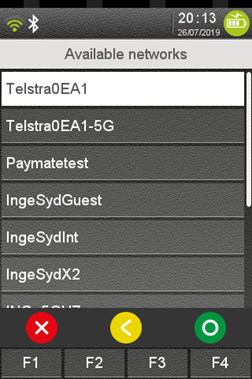
12. Input the WIFI Password and press Enter
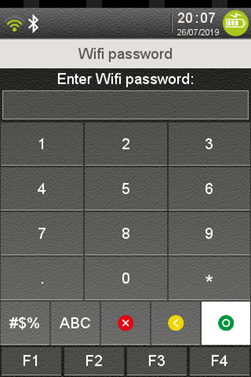
Static IP Address Configuration
1. Press the Menu key

2. Press 3 for Terminal
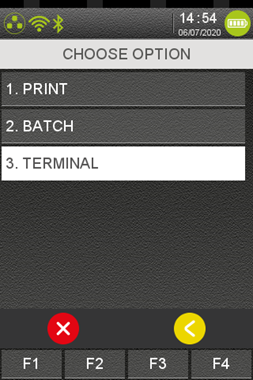
3. Press 2 for Others
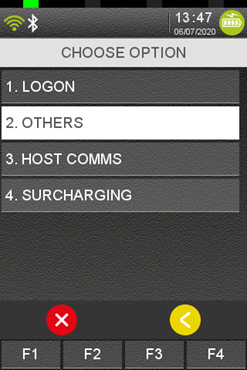
4. Press 1 for Manager Menu
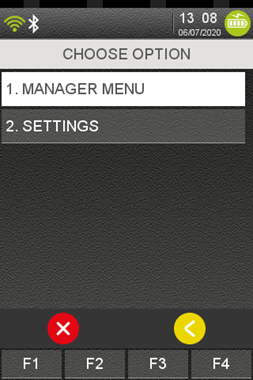
5. Select Control Panel
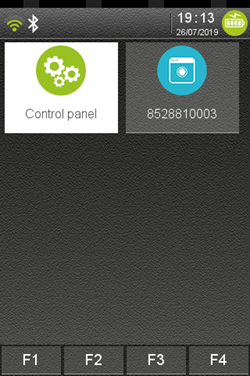
6. Select Terminal Settings
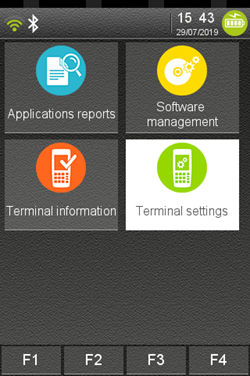
7. Select Communication Means
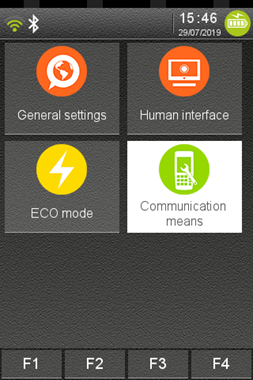
8. Select WIFI or Ethernet (as per existing comms mode)
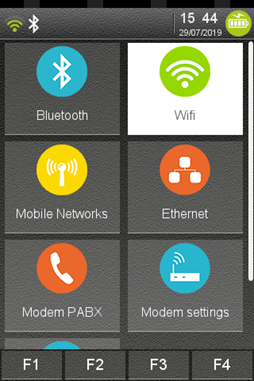
9. Select DHCP Activation and change to Off
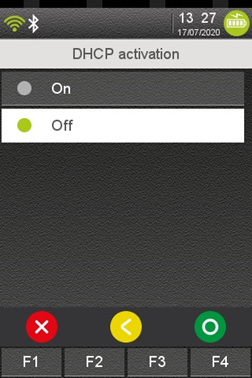
10. Configure IP Address fields as required
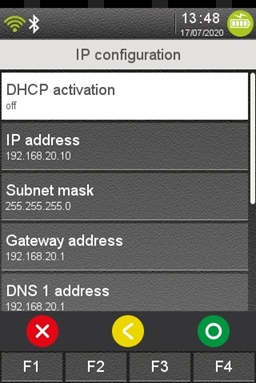
Terminal Status
Status Bar
When the terminal is on, the top of the screen shows a status bar that consists of 4 icons;

Icon 1: Indicates the status of 3G/4G connectivity, with signal strength ranging from 1 bar (weak) to 5 bars (strong)
Icon 2: Displays IP connectivity
Icon 3: Indicates the status of WiFi
Icon 4: Shows the status of the Bluetooth connection
IP
Shown in Icon 2 on the status bar.
 | IP connection is configured, but has been disabled. |
 | IP connection configured and enabled. |
Bluetooth
Shown in Icon 3 on the status bar.
 | Indicates the terminal is too far from its registered base. |
 | The terminal is within range of its base, but the Bluetooth link has been interrupted. |
 | Indicates the terminal is within range, and has established a link with its registered base. |
Using your Currency Select terminal
Completing a Sale
1. Initiate the transaction from the Property Management System or Point of Sale.

2. Ask the cardholder to present their card by tapping, swiping, or inserting their card.
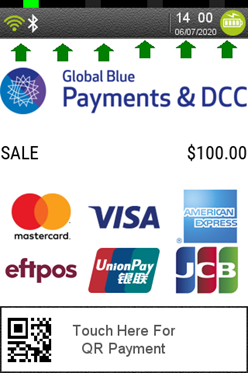
3. Have the cardholder select their Account Type, if prompted.
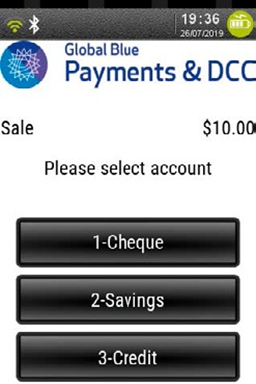
4. If the terminal asks for a PIN, pass the terminal to the cardholder for them to enter.
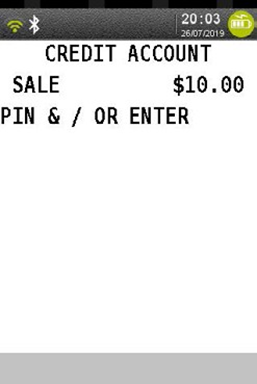
5. After receiving an approved or declined message from the cardholder bank, the terminal will print the merchant copy, and ask if a customer copy should be printed.
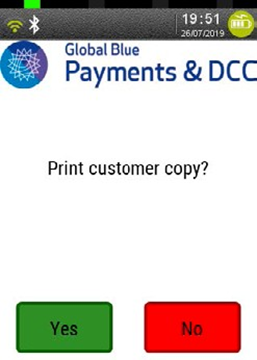
Completing a DCC (Dynamic Currency Conversion) Sale
On eligible international cards, the cardholder will be presented with an offer to pay for the transaction using their home currency. This allows them to lock in the exchange rate of the day, and be confident in the amount that will be debited from their account.
1. Initiate the transaction from the Property Management System or Point of Sale.

2.
Ask the cardholder to present their card by tapping, swiping, or inserting their card.
Note: Contactless transactions below $100.00 AUD will not display a DCC offer.
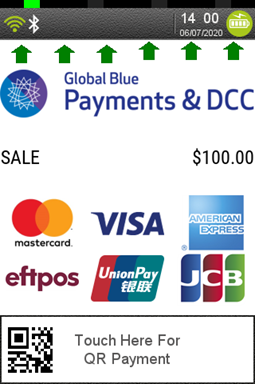
3. Have the cardholder select their Account Type, if prompted.
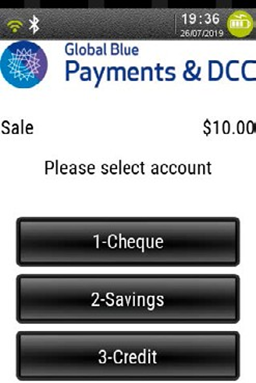
4. Pass the terminal to the cardholder to allow them to select the currency they wish to pay in.
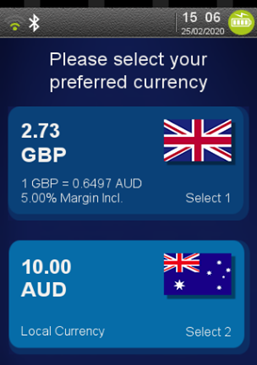
5. If their home currency is selected, the total amount will be displayed. Have the cardholder enter their PIN, or press Enter if the card allows for a signature.
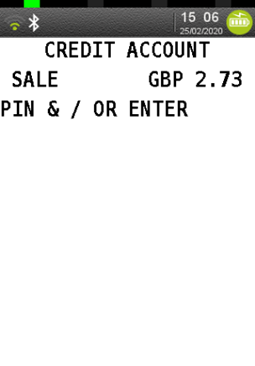
6. If the local currency is selected, the cardholder will be prompted to confirm their choice.
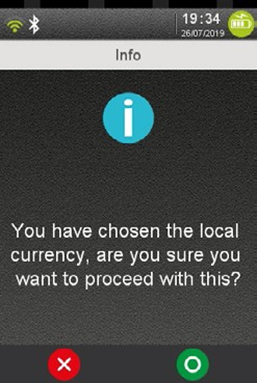
7. If the local currency is selected, the cardholder will be prompted to confirm their choice.
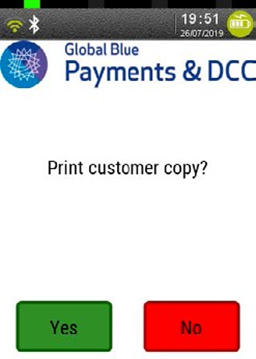
Sale with Cash Out (if enabled)
1. Initiate the transaction from the Property Management System or Point of Sale.

2. Ask the cardholder to present their card by tapping, swiping, or inserting their card. For QRC Payments, tap the bottom section of the screen.
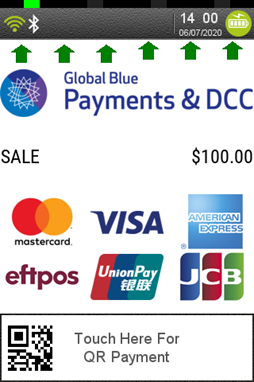
3. Have the cardholder select their account.
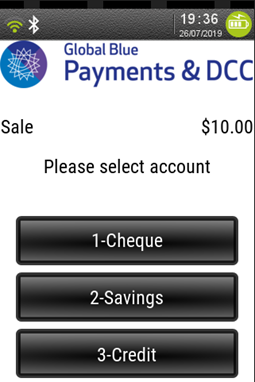
4. If Cheque or Savings is selected, the terminal will prompt for a cash out amount. If no cash out is required, press Enter to bypass, otherwise have the cardholder input the desired amount.
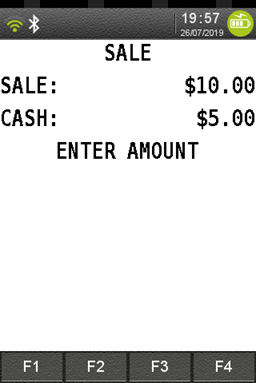
5. Have the cardholder input their PIN.
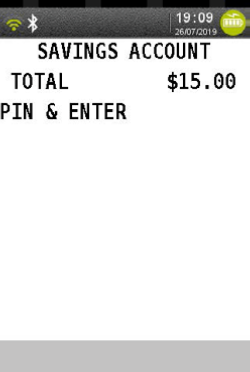
6. After receiving an approved or declined message from the cardholder bank, the terminal will print the merchant copy, and ask if a customer copy should be printed.
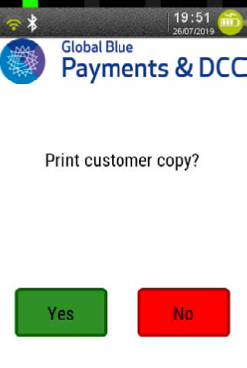
Tipping (if enabled)
1. Initiate the transaction from the Point of Sale.

2. Ask the cardholder to present their card by tapping, swiping or inserting their card.
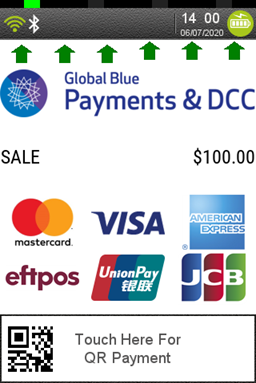
3. If enabled, the terminal will prompt the cardholder to enter a tip amount.
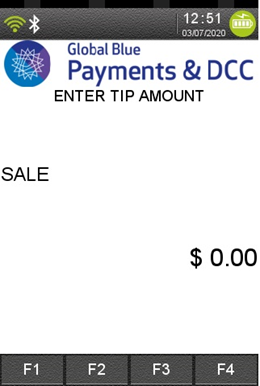
4. If prompted, have the cardholder select their account.
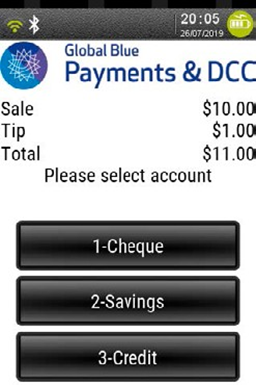
5. If the terminal asks for a PIN, pass the terminal to the cardholder for them to enter.
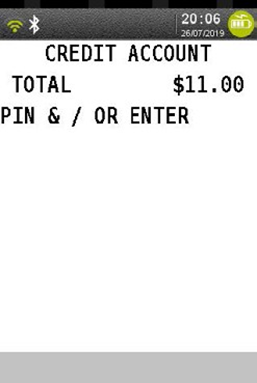
6. After receiving an approved or declined message from the cardholder bank, the terminal will print the merchant copy, and ask if a customer copy should be printed.
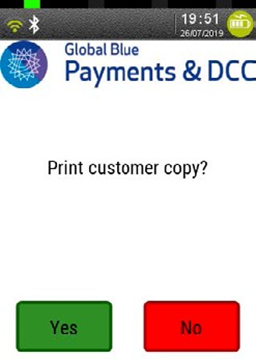
Processing a Refund/Void
1. Initiate the refund from the Property Management System or Point of Sale.
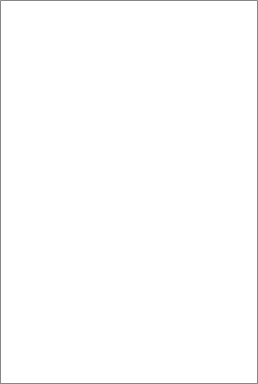
2. Ask the cardholder to present their card by tapping, swiping, or inserting their card.
NOTE: QRC payments must be refunded
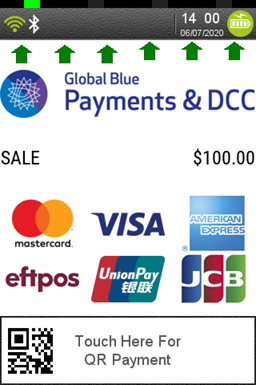
3. Have the cardholder select their account.
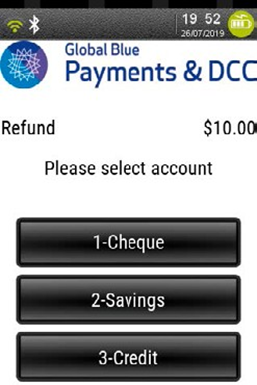
4. After receiving an approved or declined message from the cardholder bank, the terminal will print the merchant copy, and ask if a customer copy should be printed.
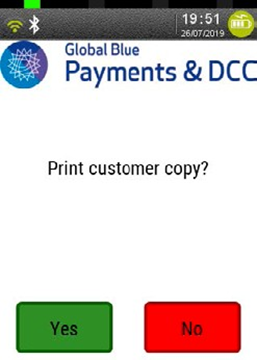
NOTE: For QRC Refunds, the terminal will prompt for entry of the RRN, which can be found on the original purchase receipt.
Processing a Pre-Authorisation
1. Initiate the transaction from the Property Management System.

2. Ask the cardholder to present their card by tapping, swiping or inserting their card.
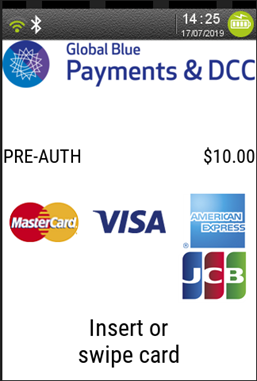
3. The transaction will default to credit. Pass the pinpad to the cardholder for them to enter their PIN or press Enter for signature entry.
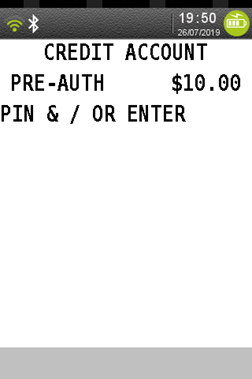
4. After receiving an approved or declined message from the cardholder bank, the terminal will print the merchant copy, and ask if a customer copy should be printed.
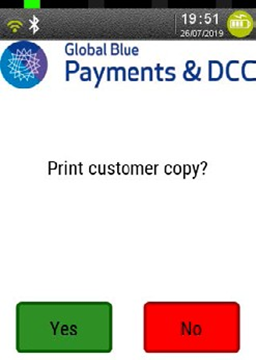
Processing a Completion
1. Initiate the transaction from the Property Management System.

2. Ask the cardholder to present their card by tapping, swiping, or inserting their card.
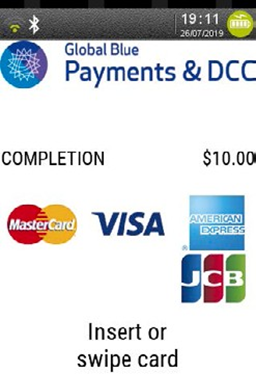
Reprinting last receipt (Card Present Transactions Only)
1. Press the Menu key

2. Press 1 to select Print
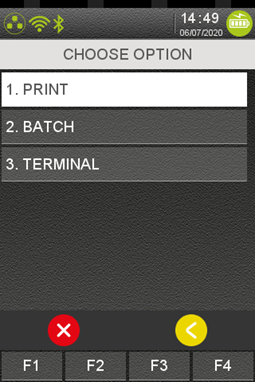
3. Press 1 to select Transactions
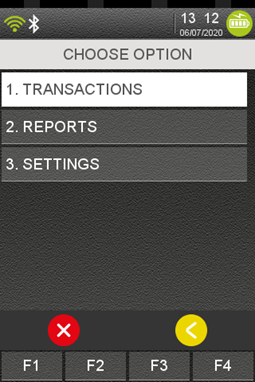
4. Press 1 to select Last.
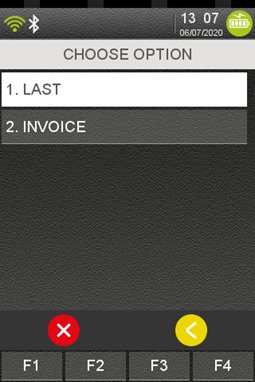
Reprinting a specific transaction (Card Present Transactions Only)
Note: Only transactions that have not been settled can be reprinted.
1. Press the Menu key

2. Press 1 to select Print
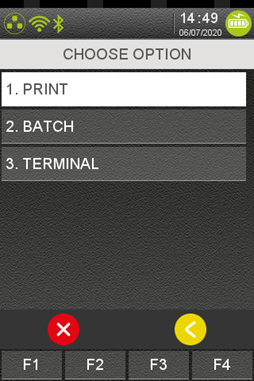
3. Press 1 to select Transactions
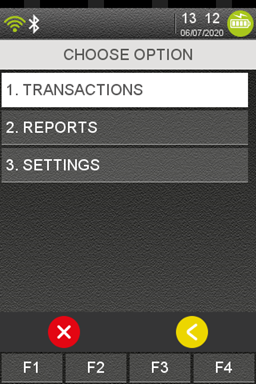
4. Press 2 to select Invoice
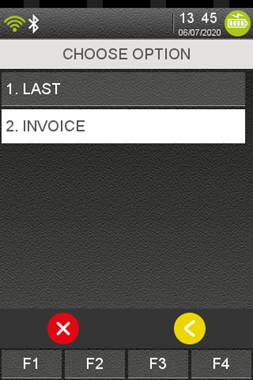
5. Enter the invoice number of the receipt to be reprinted and press the Enter key.
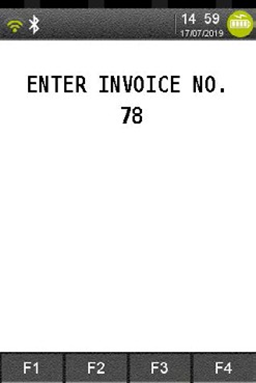
Manually Settling the terminal
1. Press the Menu key

2. Press 2 to select Batch
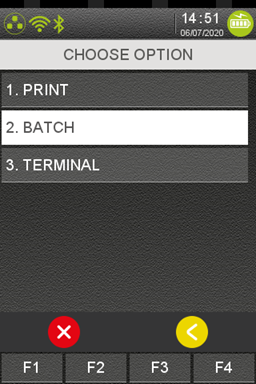
3. Press 1 to select Settle
Getting a Token (for Card Not Present Transactions)
1. Initiate a Token Request on the workstation.

2. Input the card number and press Enter.
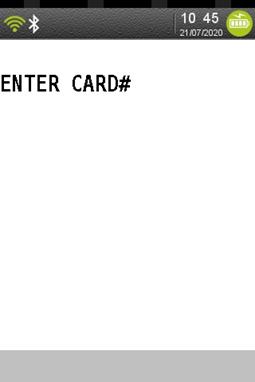
3. Input the card expiry and press Enter.
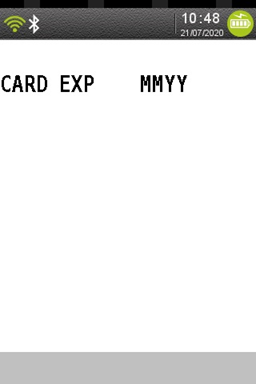
Printing the last Settlement Totals
1. Press the Menu key

2. Press 2 to select Batch
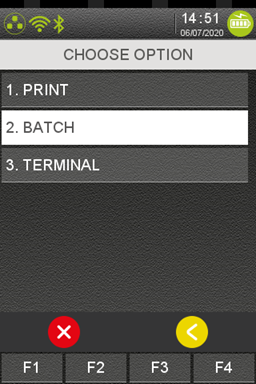
3. Press 3 to select Last Settlement
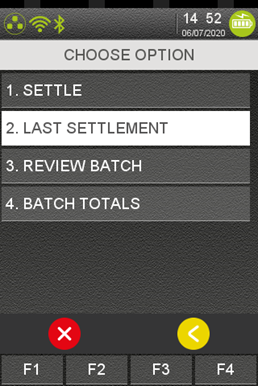
Reviewing transactions in the Batch
1. Press the Menu key

2. Press 3 to select Batch
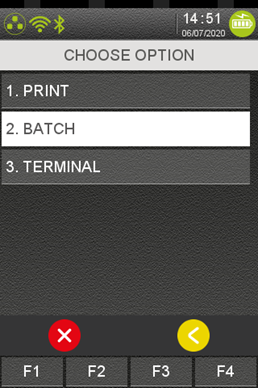
3. Press 3 to select Review Batch
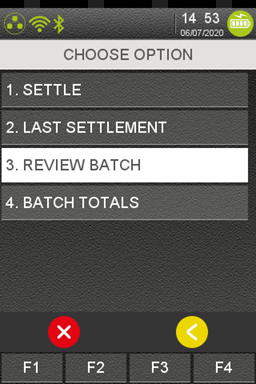
Terminal Functions
To use any of the below functions, press the Menu key, Select Merchant, and press 4. for Function followed by the corresponding number below, and press Enter.
| Function Number | Function Name | Function Description |
| 1 | View Batch | View unsettled transactions. Use F1 and F2 to scroll through transactions, and F3 to view additional transaction information. |
| 5 | View Transaction Totals | Displays Sale, Refund, Tip, Cashout, and Preauth count and total values. Press any key to progress through transaction types. |
| 8 | View current Batch and STAN number | Displays current Batch and STAN (Systems Trace Audit Number) number. |
| 70 | Reprint Last Settlement | Print a copy of the most recent settlement |
| 71 | Reprint Last Settlement from Host | Print a copy of the most recent settlement from the Host |
| 72 | Reprint Last Transaction | Print a copy of the most recent transaction |
| 73 | Reprint Specific Transaction | Print a copy of a transaction by Invoice Number |
| 74 | View Host Totals and Transaction Listing | Prints transactions in batch grouped by card and transaction type, and allows for a listing of purchases, completions, refunds, and cash-out transactions |
| 75 | View Transaction Listing | As above, however also includes pre-auth transactions |
| 120 | Display Auto-Settle Time | Shows next scheduled auto-settle date and time |
Support
Standalone Terminals
For all faults or enquiries regarding a non-integrated Ingenico Move 5000, our Customer Care team can be contacted on 1800 767 338 or [email protected]. Wherever possible, please have your terminal ID at hand.
Integrated Terminals
For terminals that integrate with a Point of Sale or Property Management System, Currency Select will typically e the first point of contact for any issues related to taking payments. Our Customer Care team will run through terminal troubleshooting to identify the root cause of the issue. If the terminal is functioning as expected, Customer Care will direct you to the POS/PMS vendors support process.